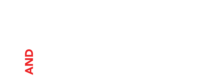- This topic has 0 replies, 1 voice, and was last updated 4 years, 8 months ago by
ashuultra.
- AuthorPosts
- July 26, 2019 at 1:07 am #148361
ashuultra
ParticipantHave you encountered problems like Google Play Store stopped working or Unfortunately Google Play Store has stopped working?. Something like Google Play Store not working error or Google Play Store Services has stopped as well as Google Play Store keeps crashing messages? Read on to find out the solution!
Google Play Store is Google’s official store and portal for apps and content on the Android mobile operating system in smartphones and tablets. Just as Apple has its own store – App Store. Until March 2012 the store was called Android Marketplace. Google offers software applications, music, movies, and books available for purchases and downloads through the store. Most of them are offered as freeware.
At some point, we’ve all experienced a Google Play Store problem, whether it’s an error message when downloading apps or error on updating apps. We have the solutions for Google Play Store not working or Unfortunately, Google Play Store has stopped working.
To get started in Google Play, all need is your Google Account, and if you want to buy apps and media you’ll need to have a credit card or Google Play Gift Card balance. Once you login or register, you’ll be off and discovering millions of great apps and content choices.
Google Play Store not working? How to fix it?What do you do when your device keeps on displaying “Unfortunately Google Play Store has stopped working”? Well, no worries at some point in time most of Android users experience or face this problem, we will provide some solutions to this problem.
If Play Store app stops working then almost everything else stops working because it is the digital store or channel through which we install and runs all other android applications. This might often occur due to updates. Follow the tips and tricks carefully, you will surely get out of this problem and things go well in your Android Smartphone.
Turning on or off Airplane mode
First, let us start with the least complicated tricks. Sometimes turning the Airplane Mode On or Off do the tricks in some malfunctioning of certain apps or intermittent crashes and this might work in Google Play Store as well.
Toggle Wi-Fi
Try restarting your Wi-Fi router or switching Wi-Fi connection off and On. Sometimes Google Play Store issues can also be triggered by connection problems.
Restart or Reboot your Phone.
In most cases restarting the phone or rebooting does tricks for some errors. There is no harm in trying this, as restarting or rebooting the phone is quite simple.
Clearing the cache
Like web pages, smartphones are designed to store frequently used data in cache memory, in order to increase loading speed and processing time and also reduce CPU and data usage. Over time, these accumulated data are pile up and can lead to memory conflicts on your phone. Clearing the cache frequently can be a good idea.To clear the cache just head over to Settings, choose Apps and then select Google Play Store from the list by tapping on it. Now, tap the Clear cache button which is available at the App’s information page.
Just in case, if you don’t know where to start:
Go to Settings> Apps> All> Google Play Store> clear cache
After clearing the cache, check whether your Google Play store is working or not. If the problem still persists please proceed to the next step.
Delete Play Store Data
If the previous tip didn’t help, then you try deleting the data from the Play Store. Please note that clearing Play Store Data takes the app back to square one and gets rid of your saved information, in some cases including whatever glitchy data was causing the problem. You will have to sign in again when you access the Google Play Store.Like in the first tip, Go to Settings > Apps > All> Google Play Store> Clear Data. This time tap on Clear Data.
Uninstall Play Store Updates
Sometimes an update to your Play store versions may create problems in your android device. If you think that’s the case, it makes sense to uninstall the updates. Before uninstalling make sure you backed up that Play store version. Uninstalling updates revert back to older version of the Play Store app you can always update it again afterward when the problem is solved, so don’t worry – this is a safe procedure.
Go to: Settings >Apps > Al l>Google Play Store > Uninstall Updates. Tap on Uninstall Play store updates” button.
Clear Google Play Services Cache and Data
If the above tips don’t work, then the issue could be with the Google Play Services. Now let us concentrate on Google Play Services and see what it can be done. Google Play Services is the heart of Apps, all the apps installed are powered by the Google Play Services. Like any other applications, this Google Play Services can fail at times, you head over to Google Play Services through the settings.Like Google Play Store Google Play Services are also known to cause intermittent issues with older apps as their cache starts piling up over time. So, it is a good practice to clear up the cache and data.
Go to Settings > Apps > All > Google Play Services then tap the Clear Cache. If the problem still exists, tap on Clear Data button.
Enable Download Manager
When disabled Download Manager it often causes various problems, sometimes the Download Manager turns itself off without notice. If the Download Manager is off, the Play Store will automatically stop working and as a result of downloading and updating apps is disabled as well. Check whether your Download Manager is disabled you’ll see a button marked “Enable”. Simply tap this button to switch Download Manager back on.
Go to Settings > Apps > All > Download Manager.Remove Google Account and Add it back on
At this stage, if your app still isn’t working, then you may need to reset your Google account. Some users report that resetting Google account has helped them to fix Play Store issues. All you have to do is to remove the present Gmail account, and then add it back.
Go to Settings > Accounts> Google
Select the Google account that you are using for the Google Play Store app.
Tap the menu icon (three dots) at the top right and tap Remove. Do this for every Google account on your device. ‘Remove Account’. Confirm your choice and reboot your smartphone.
Now after restarting device Next, go to Settings > Accounts > Add Account > Google and follow the on-screen steps to re-add your account
Check Date and Time Settings
Incorrect date and time settings could often cause issues with Google Play Store servers, as there is a mismatch Google’s servers might have a problem in syncing with date/time settings on your phone. Just check your device date and time this might help.Disable Proxy or VPN Settings
There has been a report that many VPN and Proxy users have been affected with Google Play Store issues. Disabling or deactivating Proxy settings seems to be the only viable solution to this problem.
To access these Settings, long-tap on your router name, click on Advanced and select Wi-Fi.
While VPN settings are under Wireless and Networks category and look for “More”Phone Factory Data Reset
After having tried all of the above tips, then you may have little choice but to do a factory reset. This is the last resort or the only way out of Google Play misery. Please note that all of your data will be erased, so perform a complete backup beforehand. Once you reset data, your smartphone will be revert back to how it was when you first started using or bought it.
To perform this task:
Go to Settings > Backup & Reset> Factory reset Data
Tap the Factory data reset button at the bottom. Wait for the reset process to finish, the phone will switch off itself and back on. This method might fix the problem.
For Rooted Devices: edit hosts file
If your phone rooted, then you just need to edit hosts file by navigating to system/etc/hosts and select the Edit option.
Root Directory » Local system/etc/hosts » Adding #
Add a hashtag (#) to the front of the second set of numbers and save your changes (i.e. change from 127.0.0.1 to #127.0.0.1). Reboot or restart your device, and again add your Google account as mention above. - AuthorPosts
- You must be logged in to reply to this topic.