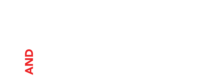- This topic has 0 replies, 1 voice, and was last updated 4 years, 9 months ago by
ashuultra.
- AuthorPosts
- July 15, 2019 at 5:04 am #147664
ashuultra
ParticipantIt is very important to update your Yahoo! account password to keep your email data safe and secure on the internet. If you want to change Yahoo password of your account, then you are in the right place. This article will teach you how to change Yahoo password with detailed step by step guidelines. Note that when you will change the Yahoo! password, it will sign you out all of your devices including computers, mobiles and you need to put the new password for further sign in.
At a glance: steps to change Yahoo password
1. Login to your Yahoo! mail account.
2. Click on the “Account info” link
3. Click on the Account security tab
4. Click on the “Change Password” tab located at the right side
5. Enter a new password and re-enter the same password at the below text box to confirm your new passwordFollow the above steps with detailed instructions to change Yahoo password
STEP-1:
Login to your Yahoo! mail account and click on the “Account info” link in the upper right corner (see picture below to get the more clear idea). In the “Account info” page, click on the Account security tab on the left side menu. When you will click on the Account security tab, it may ask you for further sign in, then enter your email address and password to open Account security page.Step 1 to change Yahoo password-click on account info
STEP-2:
In the Account Security page, click on the “Change Password” tab located at the right side.STEP-3:
When you will click on the “Change Password” tab, a new window will open (see the picture below), there you have to enter a new password and also you have to re-enter the same password at the below text box to confirm your new password. To this end, click on continue button located at the bottom. Make sure you have entered a strong password for better security.step 3 to change yahoo password-enter new password in the text boxSTEP-4:
When you will click on the “continue” button in the STEP-3, you are taken into the new window. There you will have an option to update your mobile number and recovery email address to secure your account. The recovery email address and mobile number will help you when you will have trouble to log in your account. After updating your recovery email address and phone number, click on “Looks good” button and then click on “OK, got it” button in the next screen (see the picture below for more clear information). If you want to skip it now, then click on I’ll secure my account later option at the bottom.Now your job is done. In order to check your new password, go to again Yahoo! Account login page then log in to your account with the new Yahoo password. If you want to change the Yahoo password from your mobile, then open a web browser on your mobile and follow the similar steps.
- AuthorPosts
- You must be logged in to reply to this topic.